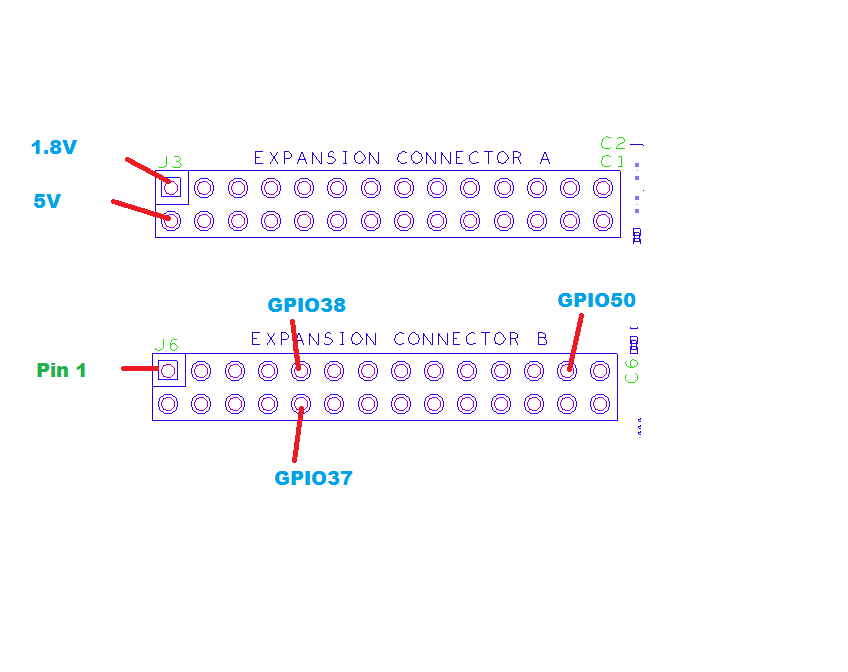Thanks to mdrjr Mr. Mauro Ribeiro work and help he was able to edit the kernel build and enable the SPI.
So, here are my notes on this work
OFFICIAL Debian Wheezy for X2
www.mdrjr.net/odroid/debian-wheezyroot/odroid
odroid/odroid
network is configured in
/etc/network/interfaces
####################################################
# interfaces(5) file used by ifup(8) and ifdown(8)
auto lo
iface lo inet loopback
auto eth0
iface eth0 inet static
#your static IP
address 192.168.1.50
#your gateway IP
gateway 192.168.1.1
dns-domain example.com dns-nameservers 192.168.11.1netmask 255.255.255.0
#your network address "family"
network 192.168.1.0
broadcast 192.168.1.255
####################################################
You might need to add:
sudo apt-get install libncurses5-dev
Update Date on ODROID-X2 board
data -s "Dec 16 00:00:00 EST 2013"
Update Date on ODROID-X2 board
data -s "Dec 16 00:00:00 EST 2013"
I did the following steps:
http://odroid.us/mediawiki/index.php?title=Step-by-step_Native_Compiling_a_Kernel
https://github.com/hardkernel/linux/tree/odroid-3.8.y
https://github.com/hardkernel/linux/tree/odroid-3.8.y
- I created a folder in my root home
- got the web and get:
- wget --no-check-certificate https://github.com/hardkernel/linux/archive/odroid-3.8.y.zip
- 7z x -y odroid-3.8.y.zip
- cd odroid-3.8.y
- sync This will sync your SD card
- make mrproper
- make odroidx2_defconfig
- make menuconfig >>> this one needed to install sudo apt-get install libncurses5-dev
- now which one I used? odroidx2_ubuntu_defconfig odroidx2_defconfig
- had to install bc first, apt-get install bc
- make -j8
- sync
- make -j8 modules
- make modules_install
- sync
- kernelversion=`cat ./include/config/kernel.release`
- sudo mkinitramfs -c gzip -o ./initramfs-$kernelversion $kernelversion
- mkimage -A arm -O linux -T ramdisk -C none -a 0 -e 0 -n initramfs -d ./initramfs-$kernelversion ./uInitrd
- cp /boot/zImage /boot/zImage.prevc
- cp /boot/uInitrd /boot/uInitrd.prev
- cp uInitrd /boot
- cp arch/arm/boot/zImage /boot
- cp .config /boot/config-$kernelversion
- cp System.map /boot/System.map-$kernelversion
- sync
- shutdown -h 0
And it worked, I am running now using my built kernel...
Edit 12/15/2013:
After the last edit to the kernel to enable spidev1.0 I was able to build the kernel and booting to see the /dev/spidev1.0
the problem is the bottom 1/3 of the monitor is not showing that area and only showing garbage!
System Type: EXYNOS
Device Drivers->SPI-> User mode SPI device driver support
spi_board_info odroid-x2
https://github.com/leekyuhyuk/Odroid-X2-Android-OS-4.1-Kernel/blob/master/include/linux/spi/ds1305.h
https://community.freescale.com/thread/302612
http://stackoverflow.com/questions/10697689/spi-device-access-using-spidev
http://armbedded.eu/node/318
Reference:
If you need to use your Odroid as a WiFi Hotspot...
http://forum.odroid.com/viewtopic.php?f=52&t=6282
http://forum.odroid.com/viewtopic.php?f=52&t=6282